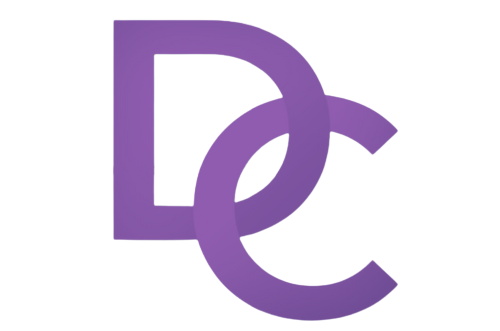5 truques e dicas de como melhorar a produtividade com o Google Planilhas
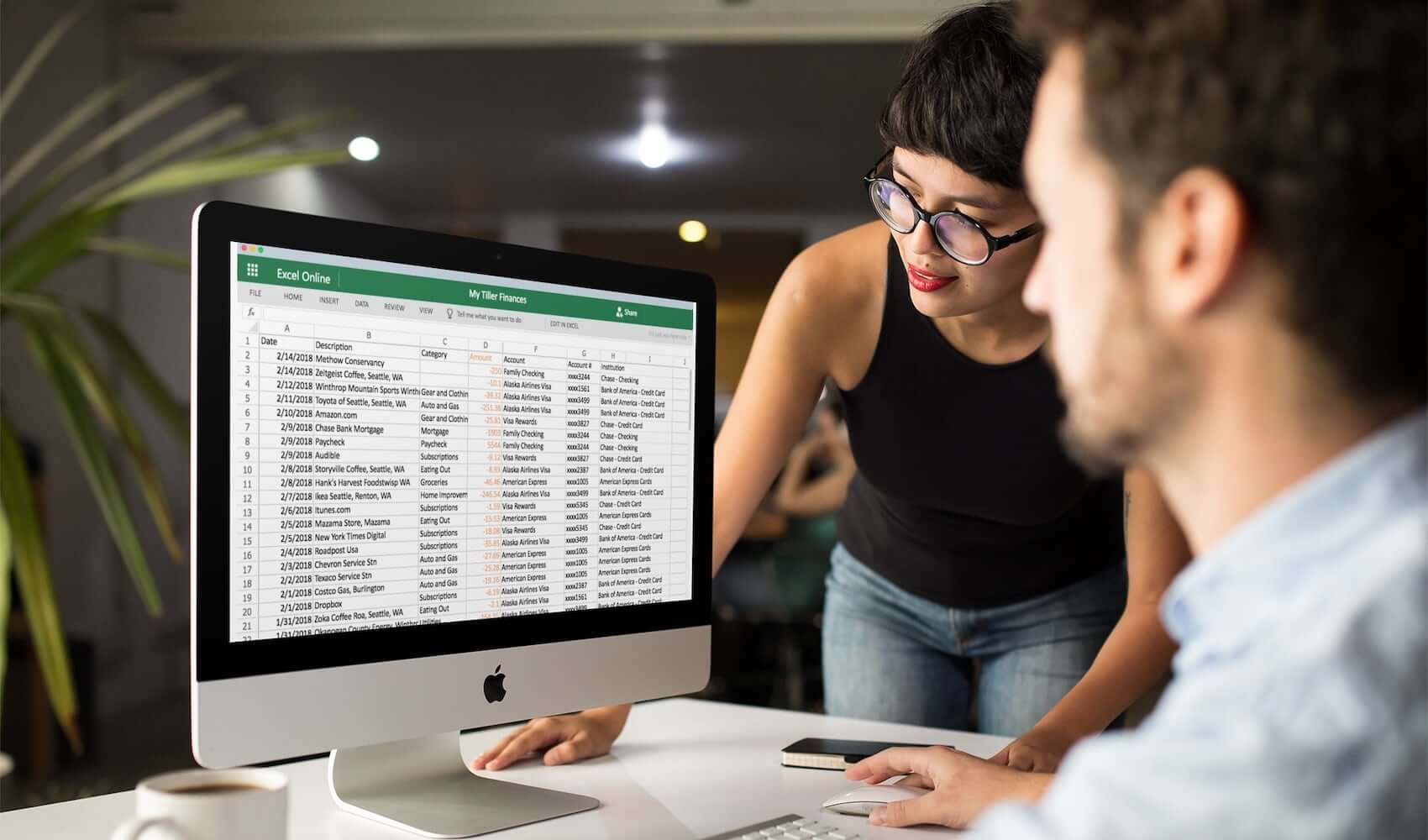
O Google Planilhas é um software que, como o próprio nome sugere, permite trabalhar com dados em formatos de planilhas. O seu funcionamento é muito similar ao Microsoft Excel, entretanto, há diferentes fórmulas e atalhos que fazem com que o aplicativo seja mais prático para usar no dia a dia.
Elas trazem diferentes funções, como filtragem de dados, teclas de atalho, e até tradução automática de palavras para um determinada língua. Hoje a DC Web te apresenta uma série de dicas e truques para usar o Google Planilhas e ser mais produtivo no app. Confira!
1. Como ocultar colunas e linhas no Google Planilhas?
1. Selecione a coluna ou linha que deseja ocultar;
2. Depois, clique com o botão direito no seu cabeçalho e escolha a opção “Ocultar”, como mostra a imagem abaixo;

3. Os dados agora ficam ocultos na sua planilha. Para revelá-los, basta clicar na seta localizada entre os cabeçalhos anteriores e posteriores.
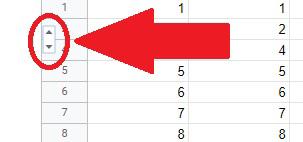
2. Como inserir data e hora de forma automática no Google Planilhas?
1. Selecione o campo da planilha onde você deseja informar a atual hora e data;
2. Em seguida, aperte as teclas “CTRL + SHIFT + Ç” para inserir a hora atual, e “CTRL + ALT + SHIFT + Ç” para inserir data e hora atual;
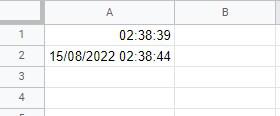
3. Pronto, agora os campos selecionados estão com as informações atuais sem a necessidade de digitar manualmente.
3. Como traduzir palavras e textos automaticamente no Google Planilhas?
1. Selecione o campo no qual você deseja configurar a tradução automática do português para o inglês;
2. Em seguida, digite a seguinte fórmula: =GOOGLETRANSLATE(“célula onde fica o texto a ser traduzido“;”PT”;”EN”);
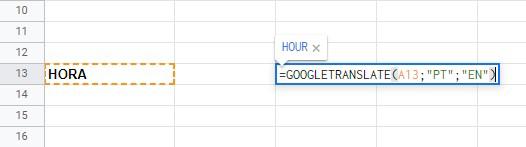
3. Pronto, agora toda palavra e texto escrito na célula será traduzido para o inglês. Caso queira fazer a tradução de uma outra linguagem, você pode encontrar neste link a lista completa de siglas de idiomas.
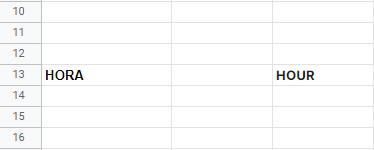
3. Pronto, agora toda palavra e texto escrito na célula será traduzido para o inglês. Caso queira fazer a tradução de uma outra linguagem, você pode encontrar neste link a lista completa de siglas de idiomas.
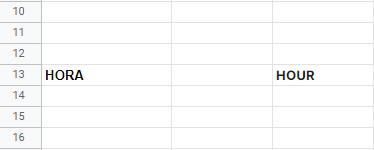
4. Como repetir o conteúdo células automaticamente
no Google Planilhas?
1. Selecione e arraste com o mouse os campos que você deseja replicar;
2. Em seguida, arraste para o lado ou para baixo até a célula onde terminará o preenchimento;
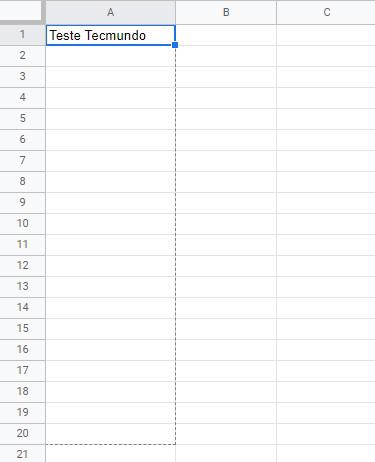
5. Como congelar linhas e colunas no Google Planilhas?
1. Movimente o mouse até o espaço entre a primeira coluna e a primeira linha, até o ponteiro mudar para o símbolo de uma mão;
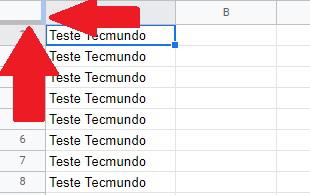
2. Em seguida, arraste a linha até as colunas ou linhas nas quais você deseja congelar;
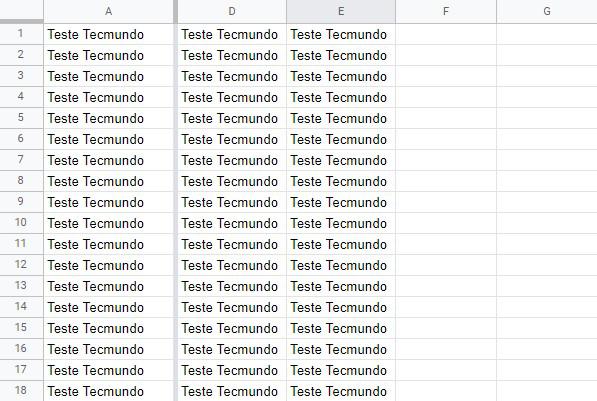
3. Pronto, agora você pode movimentar a planilha inteira ecurso de obstáculo inflávela coluna ou linha congelada irá se manter visível no mesmo lugar.
Agora que você já sabe bons truques e atalhos para o Google Planilhas, esperamos que os seus afazeres no aplicativo fiquem ainda mais práticos e produtivos.
Fonte: TecMundo